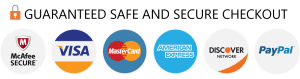The best of all theme is: Ibo player!
Via VLC app
Use Cloud Stream IPTV Player
Use iPlay TV
Use GSE smart IPTV Pro
Use IPTV app
1. Go to Playstore
2. Search for IPTV
3. Download the first IPTV app appears (developed by Alexander Sofronov)
4. Open the IPTV app
5. Click on Add playlist appears in the middle of the screen
6. Click on Add URL from the upper right corner
7. Insert your m3u subscription link (will be sent to your email when you get the subscription from us) inside the Playlist URL section
8. Type IPTVPalace in the Playlist name section
9. Click on Okay and wait for the Channels to load
Access PlayStore and download Perfect Player IPTV. Then you can follow the below steps.
Use IPTV Smarters Channel
Use M3u Playlist Player Channel
We will show you how to set up the IPTV using Kodi Kryopton 17.
This tutorial will help you to get a better understanding on how to watch IPTV on your STB Emulator. The following Set-top boxes are compatible with it.‘STB Emulator’ can emulate the following IPTV set-top boxes.
| MAG 200 |
| MAG 245 |
| MAG 250 |
| MAG 260 |
| MAG 270 |
| MAG 275 |
| Aura HD |
You can navigate to Settings, Setup, System Network Device Adapter Settings. Then you can copy the IP address.
Here are the steps that you need to follow to complete configuration on Dreamline T1/ T1+ / T2 and T6.
Now you will be able to start watching. If you notice any issue, simply restart Wi-Fi Router and Dreamlink.
Here are the setup instructions for Openbox
If you still have any issues, simply restart Wi-Fi router and Openbox
This tutorial can help you to do the configuration on Formuler/AVOV Box
We will be using an app called TV Online to get the job done.
Here are the steps to configure TV online
If you have any issues, you need to restart Formuler/AVOV Box along with Wi-Fi Router.
Our IPTV services are accessible via all smart TV devices (Samsung, Sony, LG…), all Android devices (phones), Apple TV, iPhone, Google Chromecast, MAG box in the STB emulator app and FireStick.
Please use speed test server below to test your internet connection, Do this few times through the day. This will give you a good idea of overall internet speed available to you. A stable 4.0 Mbps is the minimum requirement.
http://www.speedtest.net/
Netherlands Belgium France UK Germany Switzerland Austria Poland Spain Malta Portugal Italy USA Canada Australia New Zealand Arabic India Pakistan Iran Turkey Azerbaycan Kurdistan Africa Afghanistan Armenia Exyu Slovenia Albania Greece Latino Brazil Caribbean Suriname Sweden Denmark Norway Finland Czech Bulgaria Romania Hungary Russia Georgia/Kazakh Ukraine Lithuania Latvia Estonia China/HK Malaysia Philippines Indonesia Korea Thailand Taiwan Vietnam
You may install your account on multiple devices, but keep in mind that it works on 1 at a time.
Yes, you can buy and use IPTV if you do not qualify for a satellite TV service. Since IPTV delivers international programming to your TV via the Internet, no satellite dish is required. Moreover, To qualify, you need a high-speed internet connection of at least 4.0 Mbps or higher and stable with lower lataenchy (PING) .
You still have a question?
Send a message
available from 09:00 AM – 21:00 PM
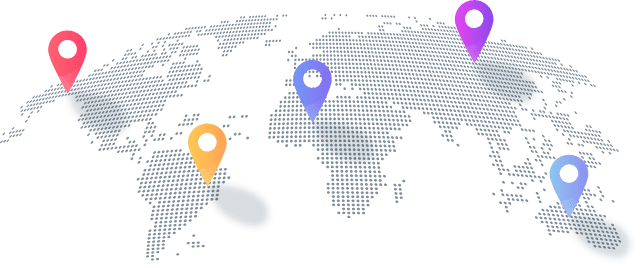
Copyright © 2024 "NetTV" - All Right Reserved