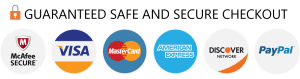Are you tired of using complicated and expensive IPTV players? Look no further than VLC media player, a free and easy-to-use tool for watching IPTV. In this guide, we will walk you through the process of setting up IPTV on VLC media player, so you can start watching your favorite TV shows and movies in no time.
Table of Contents :
To get started, you’ll need to download and install VLC media player. This is a free, open-source media player that supports a wide range of file formats, including IPTV playlists. You can download the latest version of VLC media player from the official website, https://www.videolan.org/vlc/index.html.
Once you have VLC media player installed, you’ll need to obtain an IPTV playlist. An IPTV playlist is simply a list of TV channels and their corresponding stream URLs. You can find IPTV playlists online by searching for “IPTV playlist” or “IPTV m3u” in your favorite search engine. Make sure to choose a reputable source for your IPTV playlist, as some playlists may contain illegal or copyrighted content.
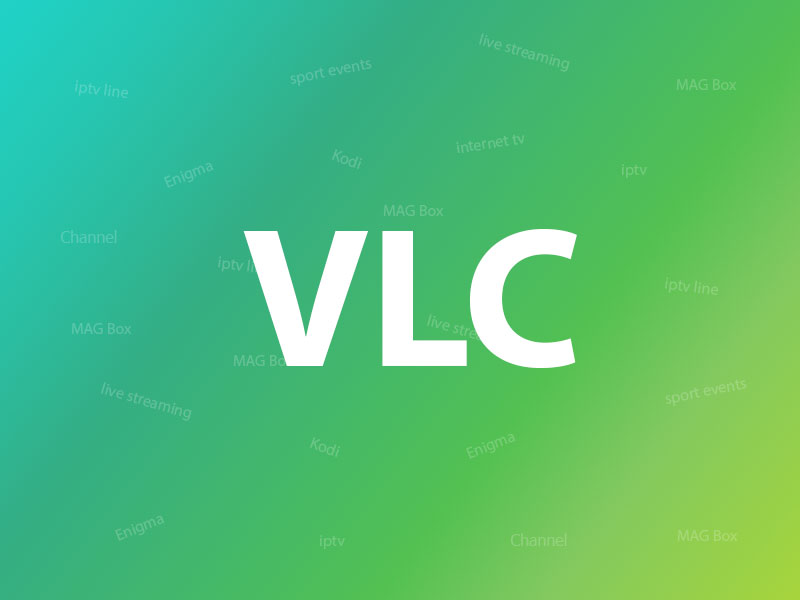
Once you have obtained an IPTV playlist, you can add it to VLC media player by following these steps:
Once the IPTV playlist has been loaded, you can organize and play the channels by following these steps:
Yes, you can record IPTV streams with VLC media player. To do this, simply click on the “View” menu, then select “Advanced Controls.” This will display additional buttons in the VLC media player toolbar, including a “Record” button. To start recording a stream, click on the “Record” button. The recorded stream will be saved as an MP4 file in your VLC media player recordings folder.
Buffering and stuttering can be caused by a number of factors, including a slow internet connection, high network traffic, or insufficient hardware resources. To improve the performance of your IPTV stream, try closing other applications that may be using up network bandwidth or CPU resources. You can also try lowering the resolution or bitrate of the stream, or moving your computer closer to your router.
The legality of IPTV depends on the source of the content. If you are using a legitimate IPTV service that has obtained the necessary licenses and permissions, then it is legal to use IPTV. However, if you are using an illegal IPTV service that is distributing copyrighted content without permission, then it is not legal to use IPTV. It is important to do your research and choose a reputable IPTV service to avoid any legal issues.
Setting up IPTV on VLC media player is a simple and easy process. By following the steps outlined in this guide, you can start watching your favorite TV shows and movies in no time. Remember to choose a reputable IPTV playlist source and to use VLC media player responsibly to avoid any legal issues. With its wide range of features and support for IPTV, VLC media player is the perfect tool for all your media playing needs.
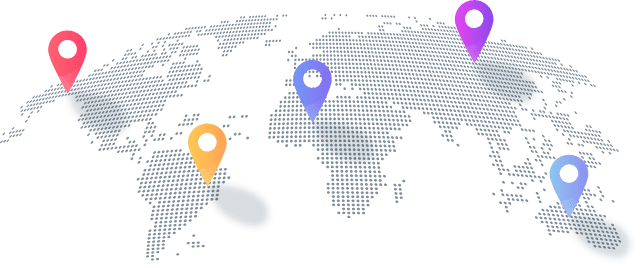
Copyright © 2024 "NetTV" - All Right Reserved